
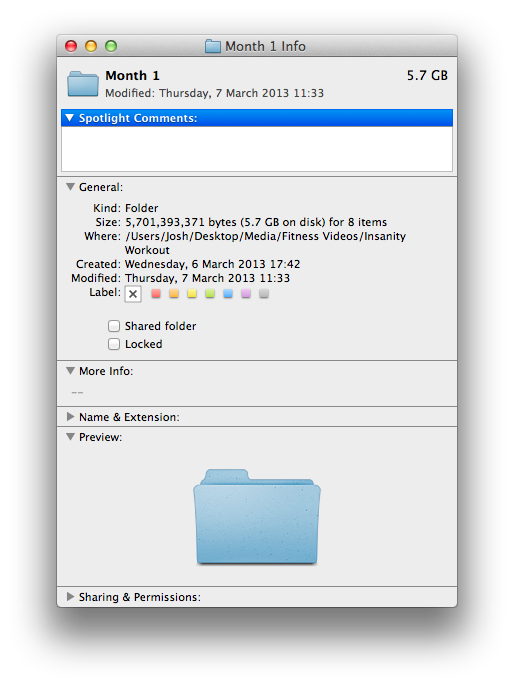
And automation is what Shortcuts is all about. Using a file path means I don’t have to manually dig around to find that folder it gets saved there automatically. The “shortcut-friendly” file path should look like this: /-Photo/-Colors/-PalettesĪs an example, I can save an image of a color palette I like into the -Palettes folder. Press enter and wait for the Terminal to complete this task. Enter the following command: find / -name filename, substitute the right file name for filename.
Mac find file path password#
When you paste that into a shortcut you’ll have to remove iCloud Drive and Shortcuts, and replace the arrows with a slash. Enter the password for your Mac, then press return again. If the preview panel is present, the file path bar will appear at the bottom of that window. Related: The Spotlight Search Tips Cheat Sheet for Mac. Hold the Cmd key to reveal the file path of the selected entry. In my file system the file path will look something like this: iCloud Drive ▸ Shortcuts ▸ ▸ -Photo ▸ -Colors ▸ -Palettes Luckily, you can force Spotlight to show file path information by following these steps: Search for an item using Spotlight. Long press the section called Where, which is the file path, and tap Copy.File information is shown in this area, like creation/modified/last opened dates.


 0 kommentar(er)
0 kommentar(er)
